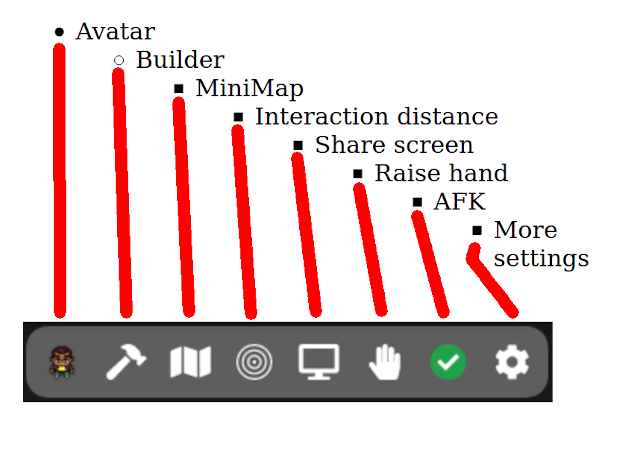Welcome!Gather.Town is a bit unusual, so this is an introduction to the main features. We'll list them, then if you want to learn more about then, read on. NOTE: the interface has changed in specifics, but the general context remains relevant. This document is out-of-date, but is still useful to provide a general overview.
When you visit Gather.Town you are in a "space", and a "space" can consist of one or more "Rooms". Navigation should be reasonably straight forward, with few "gotchas". If the system starts misbehaving, reloading the tab will usually sort it out. When you enter a space you can change your avatar and choose your name (explained below), and those will be remembered if you leave and come back. However, if you change to another space then you will need to tell the new space your name, and what avatar you'd like to use.
There are some things on your screen that you will need to find to be able to use these features. There should be a panel on the right side of your browser window with a "List of Participants" in the top half, and a "Chat" window in the bottom half. You can collapse and expand that by using the ">" and "<" symbols on the right edge of your screen. So make sure you can find the "List of Participants" section ... you should be on it! Find the toolbar !!This is really important.
At the bottom of the screen is this panel:
We'll refer to that as "The ToolBar" (or some variant thereof), and many functions use it. We won't explain them in that order, though, we'll go through things starting with what we think are the ones that are the most important and most urgent. So, the list of features ...
For reference ...It might be worth opening this document in a new tab so you can reference it without coming back here. You can do that by clicking here. I'll repeat that link at the end of the document. RespawnThis might be the most important thing. If you get lost, or you're in a hurry to get to the reception area, click on the "Gear" symbol (more settings) on the right-hand end of the toolbar. That pops up a panel with a yellow "Respawn" button. Click that. Close DocumentTo close this, or any other document, look to the top left. For documents like this there is a close (X) symbol near the participants list. Change your AvatarThe left-most symbol on the toolbar lets you change your avatar. This is live! People will be able to see you clicking through the options. Proximity determines ConnectionHow close you are to someone determines whether or not you get connected via the video call. Walk away and the connection gets broken, approach someone and the call is connected. You can change your interaction distance, although a Private Space will override that setting. Private SpacesThere are "Private Spaces", areas where neither audio nor video crosses the boundary. Step inside and only those in the private space with you will hear or see you. Note that this will override the proximity setting. ToolbarAs previously mentioned, the toolbar at the bottom of the screen contains many ... well ... "tools". MinimapOn the toolbar the icon third from left is a "MiniMap" and clicking it will bring up a map of the room you are in. It does not show the entire space, and it does not show where people are located. Change your Interaction DistanceYou can change the distance at which connections are made. The symbol fourth from left, looks like a bull's eye, will change the distance. Click it once and it goes to zero - you will not connect with anyone (unless you are in a Private Space). Clicking again takes the distance to 1, then 3, then back to the default of 5. So if you are getting distracted by too many voices you can set the interaction distance to be smaller. Just don't forget that you have done so. I strongly, strongly suggest you don't fiddle with this too much, it's really easy to get it wrong and not realise what's going wrong. Locating a PersonIn the participants list, click on a persons name. You then have options to locate, chat, or block them. Click on "Locate" and a line will connect you both, so you can follow the line to find them. The "Stop locating" button is in red, and in the middle of the panel on the right, under the participant list, and above the chat window. Dancing!Hold down the letter "z" and watch your avatar. We suggest using this to applaud the talks (or anything else). Change NameThe "More Settings" icon on the toolbar (the gear symbol on the extreme right) has a field where you can enter your name. Where possible, please use a short name to avoid unnecessary clutter. Becoming a GhostThere may be times when there is a lot of congestion and it's difficult to navigate through a space with all the people. Turn yourself into a ghost by holding down the "g" key and you can walk through the crowds with neither connection nor blocking. Raising your handIn a talk, sometimes people want to ask a question, but not shout it out, so they raise their hand. Here the "Raise Hand" function puts a blue symbol beside your name in the participant list, and brings your name to the top. A moderator can then either ignore you, or possibly "Spotlight" you, the equivalent of giving you the roving mike. If we're not in a talk and you raise your hand, possibly a moderator will see it, come find you, and offer assistance, but that depends on the context. Think of it as "waving to get attention" ... using it works, sometimes it doesn't. TeleportationAssuming the engineering team gets it done in time, there will be teleportation portals dotted around, helping you navigate quickly and easily. We hope. For reference ...It might be worth opening this document in a new tab so you can reference it without coming back here. |