|
|
||||||||||||||||||||||||||||||
Overview
There is a control panel on the right which can display a Delegate List or a Chat Window.
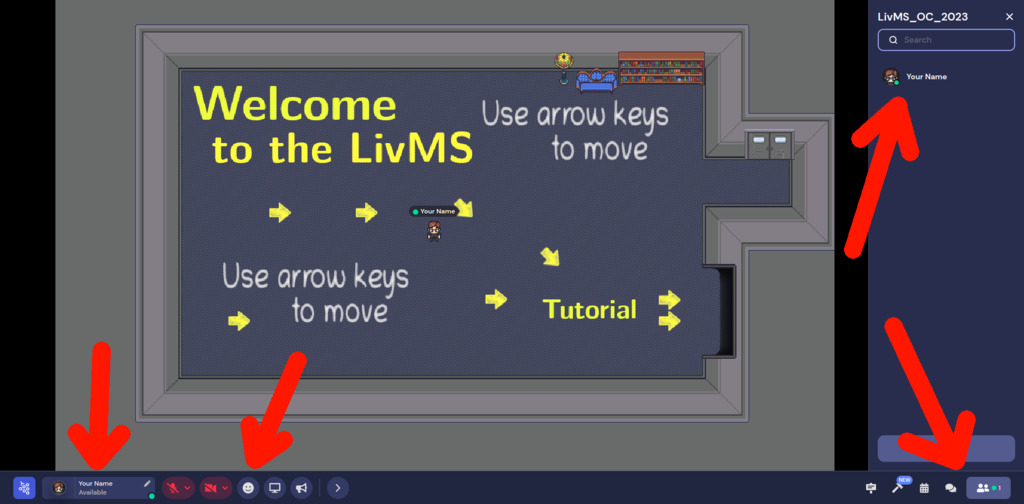
At the bottom of the screen is a Toolbar with several functions.
Toolbar
At the bottom of the screen there is a toolbar:

That has lots of useful facilities, such as:
-
Edit your avatar;
-
Edit your name;
-
Enable/Disable video and audio;
... and more
Change View
There are three different views you can have of the space:
-
Carousel view: Videos in a line across the top;
-
Grid view: A grid of videos, up to 5x5;
-
Speaker view: One main video, others down the left side.
The controls for these are in a small icon at the top right of the main viewing window:
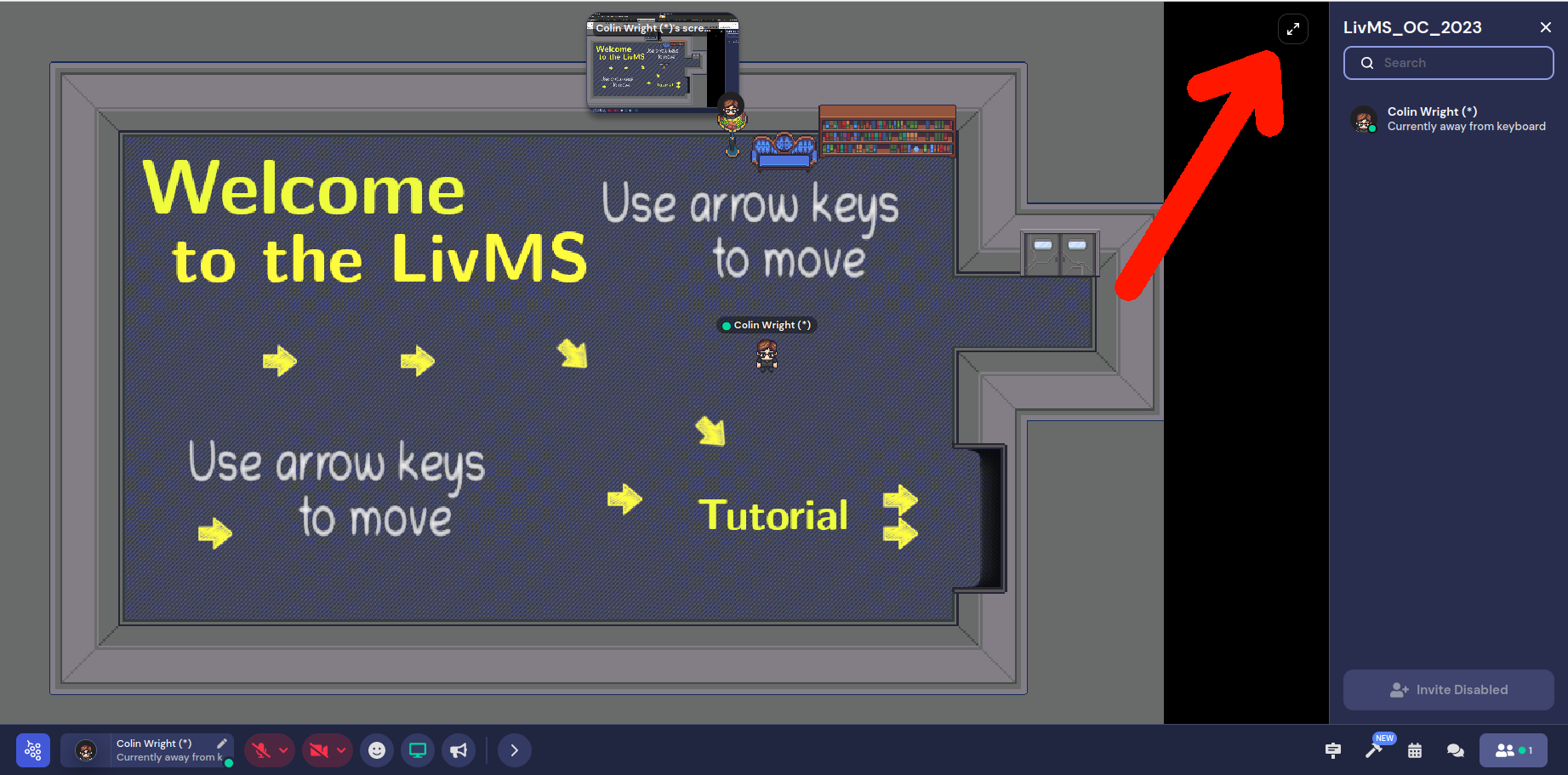
When these are "Expander Arrows" it will switch to Grid View.
When these are "Collapser Arrows" it will switch to Carousel View.
When in "Speaker View" you will have a drop down box to choose which view you want.
To switch to "Speaker View", click on the video you want to have as your main view.
Ask for help ...
From the Delegate List you can search for "help" ... there might be someone designated at the time as an assistant. Right-click on their name and you will be offered the option to "Follow" or "Locate" them.
Alternatively, if on the Toolbar you click the Emoji symbol and select the "Raise Hand" option, then your hand will be raised in the delegate list, and someone will come and find you as soon as they can.
Move
To move, use the arrow keys on your keyboard.
If you've been using chat, or other features, then "keyboard focus" might not be on the map, so if the arrow keys don't seem to work you might need to click on the map.
If you're boxed in by other people, you can temporarily turn yourself into a "Ghost" and that lets you walk through people (but not walls!)
Leave
Leaving Gather Town is easy ... just close your browser tab!
Reset my Position/Respawn?
|
You can reset your position back to the reception room by clicking on your name in the Toolbar at the bottom of your browser window. One of the options is "Respawn". Click there and you are magically teleported back to the entry point for the entire space. Which is probably the reception room. |
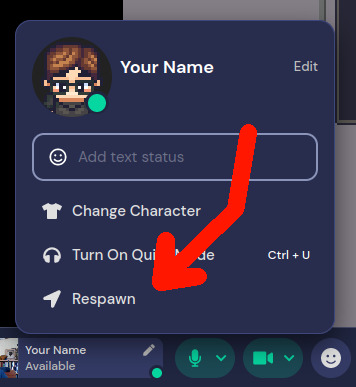
|
Ghost
If you find yourself trapped by other people, or simply want to move through the space quickly, without having to dodge everyone, you can turn yourself into a "ghost" by holding down the "g" key on your keyboard while moving.
Dance / Applaud
Press and hold the "z" key and your avatar will do a little dance. We recommend this instead of applause when someone gives a talk, or wins a prize, etc.
Or just when you're happy.
Emojis
On the Toolbar is a little smiley face:
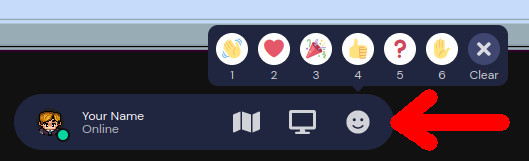
Various signs can be displayed above your head, and the "Raise Hand" Emoji will also display a raised hand beside your name in the delegate list.
The digits 0 through 6 are shortcuts for the different emojis. Using "4" (thumbs up) and "5" (Question Mark) are particularly useful.
Close this window?
If you've activated a document or other feature then you might need then to close a window. Sometimes this can be done by pressing ESC, or by pressing the "x" key again, but sometimes not.
In those cases, at the top right of your browser window you
should find a little "close" icon ![]() that you can click. This is inside your browser
window ... do not inadvertently close the entire browser!
that you can click. This is inside your browser
window ... do not inadvertently close the entire browser!
Talk to someone?
Gather Town differs from other video call tools with which you might be familiar. The general rule in Gather Town is that to connect with someone, you simply move your avatar to be close to their avatar. Just like in the real world, walk up to someone to talk to them, and walk away to break the connection.
There are exceptions to this.
-
You can "mute" yourself in both audio and video. Hover your mouse over your own video, then click the appropriate icons.
-
You can mute someone else. Hover your mouse over their video, and click the appropriate icon.
-
As well as muting someone else you can actually block them using the same process.
-
There are also Private Spaces. Click on the link to find out more.
-
Finally, there is the concept of the Spotlights. Again, click on the link to find out more.
Delegate List
You can open the delegate list by clicking the Delegate List
icon at the bottom right of the screen: 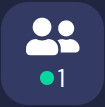
See also: The Overview.
Use Chat?
In some spaces "Chat" is disabled.
When enabled, there is a "Chat" facility. You can chat to an individual, to people who are nearby, or to the entire space. The last of these should be used with caution.
To chat to an individual, open the delegate list. You may need to search for their name first to narrow down the list of suspects.
Once you find them, click on their name and there will then be the option of sending them a message.
Private Spaces
There are areas that are designated as "Private Spaces". These are usually indicated by a carpet or mat, but not all carpets or mats are Private Spaces!
When you step into a Private Space the rest of the room will go a little darker. You will then be disconnected from everyone not in the same Private Space, and automatically connected to everyone else who is in the Private Space.
Note that Private Spaces need not be contiguous, so you may be connected with someone on the other side of the room!
Spotlights
There are squares that act as "Podiums", if you stand on one then everything you say will go to everyone in the room. You will not be able to hear them, unless they are close enough to connect according to the usual rules.
As well as "Spotlight Squares", a moderator can choose to spotlight an individual, similar to giving someone a "Roving Microphone".
Find Someone?
Open the delegate list, find the person you're interested in, and click on their name. You can then "Locate" the person, which displays a line from you to them.
Alternatively, you can choose to "Follow" them, and your avatar will move automatically to their location, and then continue to follow them until you override it by using your arrow keys, or click on "Stop Following", just above The Toolbar at the bottom of the screen.
Share my Screen?
You can share your screen by using the icon on The Toolbar. Click on the small image of a monitor/screen and follow the prompts.
Technially this feature is still in beta, and there have been some problems, but it usually works perfectly well.
Fix Video/Audio problems?
As with every complex and dynamic system there are occasionally problems. Most problems are temporary and can be fixed by reloading your browser tab. On many browsers this is simply F5, but your system may be different.